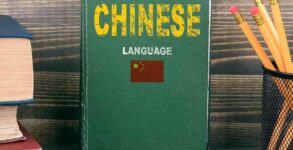If you don’t like the Bing suggestions that show up in the Windows 11 Start Menu, there is a way to disable them. This article will show you how to do it.
How to Disable Bing Suggestions In Windows Start Menu
One way to disable Bing suggestions in Windows Start Menu is to use the Registry Editor. Open the Registry Editor by clicking on the “Start” button and typing “regedit” in the search box. Then, click on the “Registry” icon that appears in the results list and open the “HKEY_CURRENT_USER\Software\Microsoft\Windows\CurrentVersion\Explorer” folder.
In this folder, you will find a file called “SearchScopes”. This file contains a list of all the search scopes that are currently active on your computer. In order to disable Bing suggestions, you need to delete the “BingSuggestions” search scope from this file. To do this, right-click on the file and select “Delete”.
Alternatively, you can also use the Microsoft Edge browser. When you are browsing online, you can prevent Microsoft Edge from displaying Bing suggestions by going to Settings > Search and then selecting “Microsoft Edge (No Bing)”.
How to Disable Cortana in Windows
One way to disable Bing suggestions in Windows Start Menu is to disable Cortana. To do this, open the “Start” menu and click on the “Search” icon. In the search box, type “Cortana” and hit the “Enter” key.
Next, click on the “Settings” icon. In the settings window, click on the “Personalization” tab. Under “Search Scopes”, make sure that the “Bing” box is not checked. Click on the “Ok” button to save your changes.
How to Disable Google Now in Windows 10
Windows 10 includes a new feature called “Bing Suggestions” which allow you to find information and content from the Bing search engine on the Start Menu. This can be useful when you are looking for information on a topic, but you do not want Google to be the default search engine on the Start Menu.
You can disable Bing Suggestions by following these steps:
1. Open the Settings app on your Windows 10 computer.
2. Click on System and then click on Ease of Access.
3. Under the On-Screen Keyboard section, click on Turn off On-Screen Keyboard ( kingdoms ).
4. Under the Cortana section, check the box next to Use Bing as my default search engine .
5. Click OK to save your changes and close the Settings app.
6. You will now need to restart your computer in order to apply these changes.
Once your computer has restarted, you will no longer be able to find information or content from the Bing search engine on the Start Menu. Instead, you will only be able to access information from Google Search.
Conclusion
If you’re one of the many people who don’t like Bing suggestions popping up in your Windows 11 Start Menu, there is a way to disable them. All you need to do is open the “Start” menu, click on the “Settings” gear icon, and then select the “Search & Apps” category. From here, you can toggle off the option that allows Bing Suggestions to show up in your Start Menu.