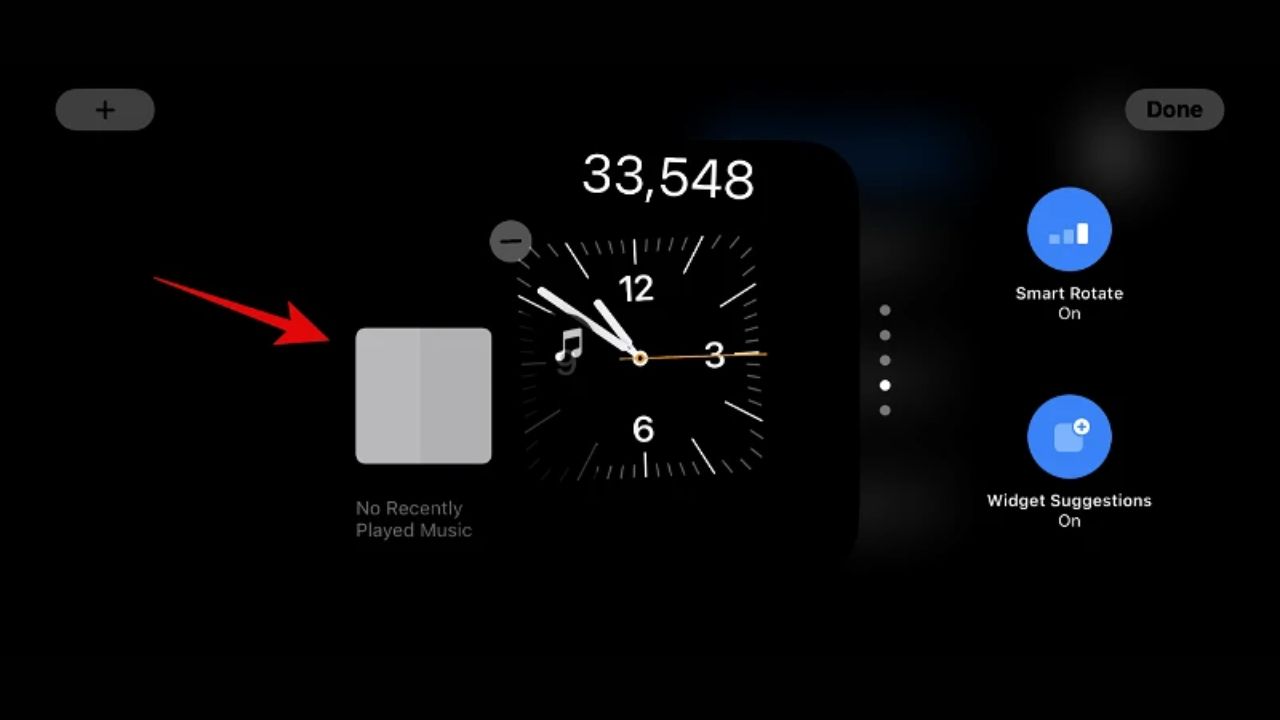How to edit and customize StandBy mode on iOS 17: You can modify StandBy Mode to remove elements that were included by default. To activate editing mode when the StandBy Mode is active, tap and hold a widget. Multiple widgets can be replaced or added for supported apps.By swiping across multiple widgets, you can navigate between them.
Activating Smart Rotate will automatically display widgets pertinent to your Siri suggestions and usage history.
With the release of iOS 17, StandBy Mode is now widely available and is the new and improved method to view information while your phone is idle. Using the StandBy Mode, you can observe the clock, upcoming events, the calendar, local weather information, and much more. Once enabled, when your iPhone is placed in landscape mode while charging, it will automatically activate the Standby Mode.
This is ideal for wireless charging nightstands or times when you leave your iPhone charging and inactive while performing daily tasks. Then, you can swipe between the widgets displayed in Standby Mode to observe information from various applications. However, depending on your preferences and the information you wish to view regularly, you may wish to modify or remove some of these widgets. Here’s how to modify and customise StandBy Mode on iOS 17 according to your preferences.
How to edit and personalise iOS 17’s StandBy Mode
Please note that iOS 17 or later is required to access, use, and customise the StandBy Mode. If you haven’t upgraded your device, you can download and install the most recent iOS update by going to Settings > General > Software update. Follow the steps below to edit and customise the StandBy Mode on your iPhone once you’ve completed the previous steps.
How to edit and customize StandBy mode on iOS 17: Enter StandBy Mode and select a page to edit.
Start by activating the iPhone’s Standby mode. If you have a wireless charging stand, you can position your device on it in landscape orientation. Alternately, you can initiate charging using a wired charger and position the device in landscape orientation for a few seconds to enter StandBy Mode. Once you enter StandBy Mode, you can select the page you desire to edit by swiping. Swipe left to navigate between various StandBy Mode pages.
Note: You must activate your device in order to modify and customise the StandBy Mode. On iPhone 13 and later, you can use Face ID to activate your iPhone in landscape mode. If you have an older iPhone, you will instead be prompted to input your passcode.
Edit the Standby page for widgets.
The Widgets standby page is the default visible page. It includes widgets for stock applications that can be removed, replaced, or modified according to your preferences. You can add multiple widgets to this page and enable smart rotation to intelligently transition between them based on your past usage. Follow the sections below to customise the Standby page for widgets on your iPhone.
How to edit and customize StandBy mode on iOS 17: Remove widgets from the widgets page for Standby Mode
Follow the steps below to remove elements you no longer wish to view from your iPhone while StandBy Mode is active.
Tap and hold any collection of widgets in the StandBy Mode.
Note: To edit the widget stack on the left, touch and hold on it. To edit the right widget stack, touch and hold on the right widget stack.
You will now be required to provide identification. Face ID is compatible with iPhone models 13 and later. If you have an iPhone 12 or older, however, you can instead use your passcode.
Once enabled, the editing mode will be accessible. Tap the minus sign (-) next to the widget you desire to remove.
Select Remove to affirm your selection.
Repeat the aforementioned steps to remove any additional widgets from StandBy Mode.
Once widgets have been removed, tap Done in the upper-right corner.
And this is how widgets can be removed from the Widgets Standby page.
Add Widgets to the page for Standby widgets
Follow the instructions below when in StandBy Mode to add widgets to the widgets page. Let’s get begun.
To activate editing mode for a widget, tap and hold the widget. Tap and hold the widget on the left to modify the left widget stack, or tap and hold the widget on the right to edit the right widget stack.
Verify your identity when prompted to do so. As previously stated, you will be required to use a passcode on iPhones 12 and older or Face ID on iPhones 13 and later.
To add widgets, select the plus () icon in the upper left corner.
Choose a widget category from the sidebar on the left.
Additionally, you can select Other to add widgets for apps without widgets optimised for the StandBy Mode. This includes, as of the writing of this post, the Fitness, Game Centre, and Sleep widgets.
Let’s incorporate a Music widget into this illustration. Tap Music.
The widget preview will now appear to the right. To add the widget to your StandBy Mode widget page, tap + Add Widget.
To reposition a widget in your widget hierarchy, tap and drag it up or down.
Repeat the steps outlined above to add additional widgets to your StandBy Mode widgets page.
Once you are finished adding widgets, tap Done.On the StandBy Mode widgets page, this is how you can add more widgets to your collection.
What is Smart Rotate, and should it be enabled or disabled?
Based on your usage, background activity, and recent updates, iOS uses intelligent rotation to determine which widget to display in StandBy Mode each time it is activated. For instance, if the local weather has undergone significant changes, iOS will display the weather indicator with the most recent updates on the Standby screen if it has been added.
Similarly, if music is playing in the background, iOS will automatically rotate the widget stack to display the audio widget, allowing you to control the playback on your iPhone with ease. Alternately, if there are no updates and you opt to check your device overnight while it is charging, you will likely be presented with the time. This can be quite useful in conjunction with the two smart stacks, one of which can display the most recent updates or background activity such as music, while the other can display forthcoming events, reminders, dates, and more.
If you intend to utilise the widget page in StandBy Mode frequently, you should enable Smart Rotate. This will help you remain current on the most recent information without having to manually scroll through multiple widgets. If you only use a selection of widgets and prefer manual control, you can disable this feature. Follow the instructions below to enable or disable Smart Rotation for widget stacks in Standby Mode.
Tap and hold on the widget stack you wish to enable Smart Rotation for while your iPhone is in Standby Mode. You can individually enable or disable Smart Rotate for each widget arrangement based on your preferences.
Verify your identity using your passcode or Face ID, depending on the device you are using.
You are currently in the editing mode. Tap Smart Rotate to the right to enable or disable it, based on its current state.
Tap Done in the upper-right corner when you are finished.
In this manner, you can toggle Smart Rotation for a widget layer in StandBy Mode.
Enable or disable Widget Suggestions on the widgets page for StandBy Mode.
Widget Suggestions enables iOS to display widgets in each tier based on your usage and Siri suggestions. This feature also allows iOS to display widgets that you may not have added to your widget stack, allowing you to remain current with the latest updates from each widget. Follow the instructions below to enable or disable Widget Suggestions for a stack in the iPhone’s StandBy Mode.
To enable suggestions for a stack while the StandBy Mode is active on your iPhone, select and hold the stack in question.
Identify yourself using your passcode or Face ID.
To toggle this setting, select the Widget Suggestions option on the right.
Tap Done in the upper-right corner when you are finished.
This concludes the process for enabling or disabling Widget Suggestions for a stack in StandBy Mode.
Modify the page Standby Mode Photos
When StandBy Mode is active and you swipe left, the Photos page will appear. A straightforward display that displays your featured images as a landscape background, alongside a minimal clock and the current date. Your iPhone must be unlocked for your photos to be visible, and it will automatically transition between your featured images.
However, as many have discovered in the past, not all of the photos displayed by your iPhone may be suitable for your lock screen. In such instances, you may wish to choose a custom album or set of albums to be displayed on the StandBy Mode Photos page. Follow the instructions below to accomplish the same task on your iPhone.
First, let’s create an album to use as your login screen. If you have already created an album that you desire to use, you can skip these initial steps. Launch the Photos programme and select Albums from the bottom menu.
Tap the plus sign in the upper left corner.
Tap and choose New Album.
Name your new Album appropriately.
Once you have set the desired name, select Save.
Tap and select the desired photos to add to the album.
Tap Add in the upper-right corner when finished.
Now, the album will be produced. Close the Photos application, secure your iPhone, and charge it in landscape mode. With the iPhone’s Standby Mode now active, swipe left on the widgets page to access the Photos page.
Then, tap and hold it to access editing mode.
Tap the plus sign (+) in the upper-left quadrant.
Swipe and touch the recently-created album.
Now, the album will be added to the pile.By default, the featured album will be enabled. To conceal it, tap the Visible icon in the top left corner.
Tap the plus sign () to add additional albums if desired.
Tap Done once you’re done.
You can now use a move up or down to navigate between albums.
And that’s how you can customise the iPhone’s Photos page in Standby mode.
WhatsApp ends support for devices running iOS 9, earlier OS
Modify the page dedicated to the Standby Mode Clock
Additionally, the StandBy Mode has a dedicated Clock page that displays a straightforward clock with the current time. This is an ideal option for nightstands, as you can always look at your phone to check the time. Follow the below instructions to customise this page on your iPhone’s Standby Mode.
Left-swipe twice on the StandBy Mode Widgets page to access the Clock page.
To access the editing mode, tap and hold the same icon.
Verify your identity using your device’s passcode or Face ID, based on the device you are currently using, as previously described.
Swipe up to discover an appealing clock. You have the following options available.
How to edit and customize StandBy mode on iOS 17: Digital Analog World Solar Float
After selecting a timepiece, tap the Picker icon to select your preferred colour palette.
Now, tap and select a colour from the options at the bottom of the screen.
Once you are satisfied with the appearance of your clock, tap Done.
And this is how you can customise the StandBy Mode Clock page on your iPhone.
Can third-party widgets be used in StandBy Mode?
Yes, third-party widgets can be used in StandBy Mode, and Apple is expected to shortly release an API and framework for developers. However, as of the writing of this post, no third-party applications support widgets for the StandBy Mode. However, iOS 17 is still in its infancy, and this is expected to alter rapidly as more apps release widgets that are compatible with the StandBy Mode.
We trust this post enabled you to easily edit and personalise iOS 17’s StandBy Mode. If you have any additional queries or encounter any problems, please leave a comment below.