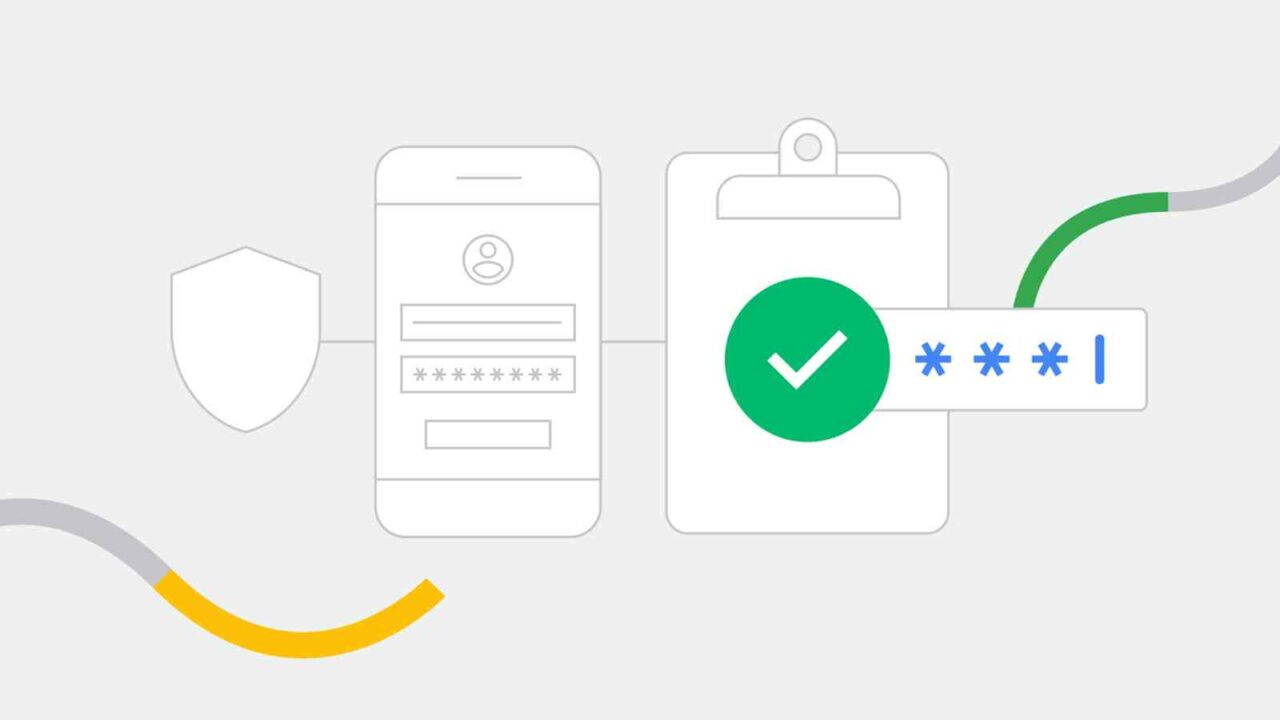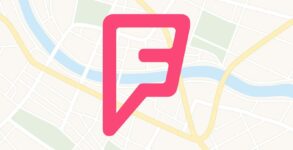Have you ever had a situation where you needed to add a password to your Chrome password manager, but couldn’t because the website didn’t have an “automatic” password generator? If so, this article is for you! We’ll show you how to manually add passwords in Chrome Password manager, so that you can keep all your passwords in one place.
How to add a password in Chrome
If you’re like most people, you have a lot of different passwords for different websites. If you’re trying to keep track of them all, Chrome’s password manager can help. Here’s how to add a password in Chrome:
1. Open Chrome and go to the website where you want to save your password.
2. Enter your username and password on the website.
3. When prompted, click the “Save Password” button in Chrome’s password manager.
4. That’s it! Your password will now be saved in Chrome and you won’t have to remember it next time you log in.
How to make a Calendar in Google Sheets (newsd.in)
How to view and edit passwords in Chrome
If you’re like most people, you have a few passwords that you use over and over again. While it’s not the most secure way to manage your passwords, it can be helpful to store them in your web browser so you don’t have to remember them.
Here’s how to view and edit your passwords in Google Chrome:
1. Open Chrome and click on the three dots in the top right corner.
2. Hover over “More tools” and click on “Settings”.
3. Scroll down and click on “Advanced”.
4. Under the “Passwords and forms” section, click on “Manage passwords”.
5. Here you’ll see a list of all the websites for which you have stored a password. To view a password, click on the eye icon next to the website.
6. To edit a password, click on the three dots next to the website and select “Edit”.
7. To delete a password, click on the three dots next to the website and select “Remove”.
How to check air quality using Google Maps
How to delete passwords in Chrome
If you’re like most people, you probably have a lot of passwords saved in your Chrome password manager. But what if you want to delete one or more of them? Thankfully, it’s easy to do.
Here’s how:
1. Open Chrome and click on the three dots in the top-right corner.
2. Hover over “More tools” and click on “Passwords”.
3. You’ll see a list of all the passwords that are saved in Chrome. To delete one, simply click on the trash can icon next to it.
4. Confirm that you want to delete the password by clicking “Remove”.
And that’s all there is to it! Now you know how to delete passwords from Chrome’s password manager.
How to enable Hinglish language on Google Pay
Conclusion
In conclusion, manually adding passwords in Chrome Password manager is easy and straightforward. You just need to follow the steps above. After that, you can manage and use your passwords with ease.