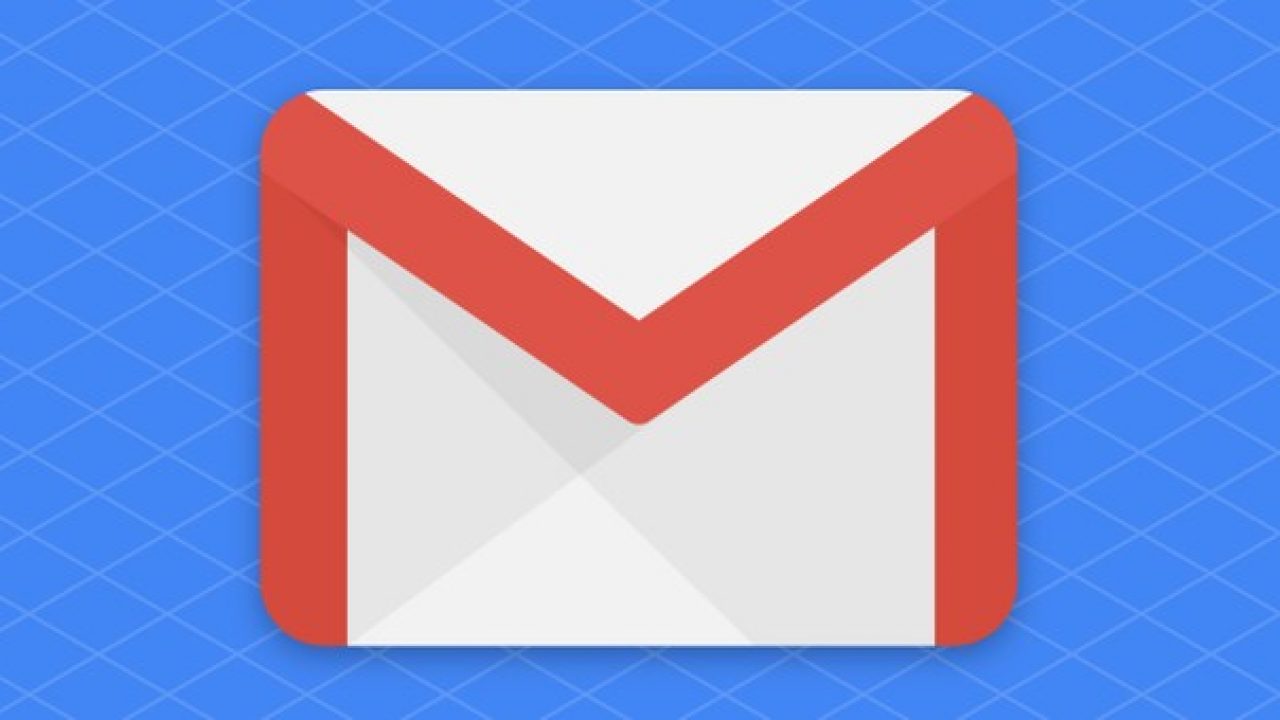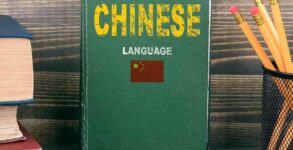Gmail enables users to create a signature that is attached to every email that they share automatically. Here’s an easy guide of how you can create a signature in Gmail on the web and in its Android and iOS-based apps.
Creating a signature in Gmail is a great way to personalize your email and make it more unique. Here’s how to do it:
1. Type the following into the search bar in Gmail: “signature”
2. Click on the “Signatures” button on the right side of the screen.
3. Click on “Create signature.”
4. Type your signature in the text field and click on “Save.”
Create a Gmail Signature
If you want to add a signature to your Gmail account, you first need to create an identity. You can create an identity by clicking on the “Create an Identity” link on the main Gmail page. In the “Create an Identity” form, you will need to provide your name and email address. Next, you will need to provide a signature for your identity. You can use this signature to represent yourself in online conversations.
How to hide Instagram followers and following list? (newsd.in)
Change Your Gmail Signature
If you’re like most Gmail users, you probably don’t bother with your signature very much. But if you want to make a statement about your email and show that you mean business, a good signature is essential. You can change your signature in Gmail by following these steps:
1. Open Gmail and click the gear icon in the upper right corner of the screen.
2. Click Settings.
3. Under Account Settings, click Signatures.
4. In the Signatures section, click Add Signature and enter your new signature in the text field.
5. Click Save Changes to apply your changes.
Remove Your Gmail Signature
Gmail signatures are great for branding and can help you stand out in your inbox, but they’re also easy to remove. Here’s how: 1. In the top right corner of your Gmail screen, click on the gear icon and select Settings. 2. Under “Signature,” click on the “Remove Signature” button. 3. Click on the “Create a new signature” button and type your new signature in the text box. 4. Click on the “Create Signature” button to save your changes.