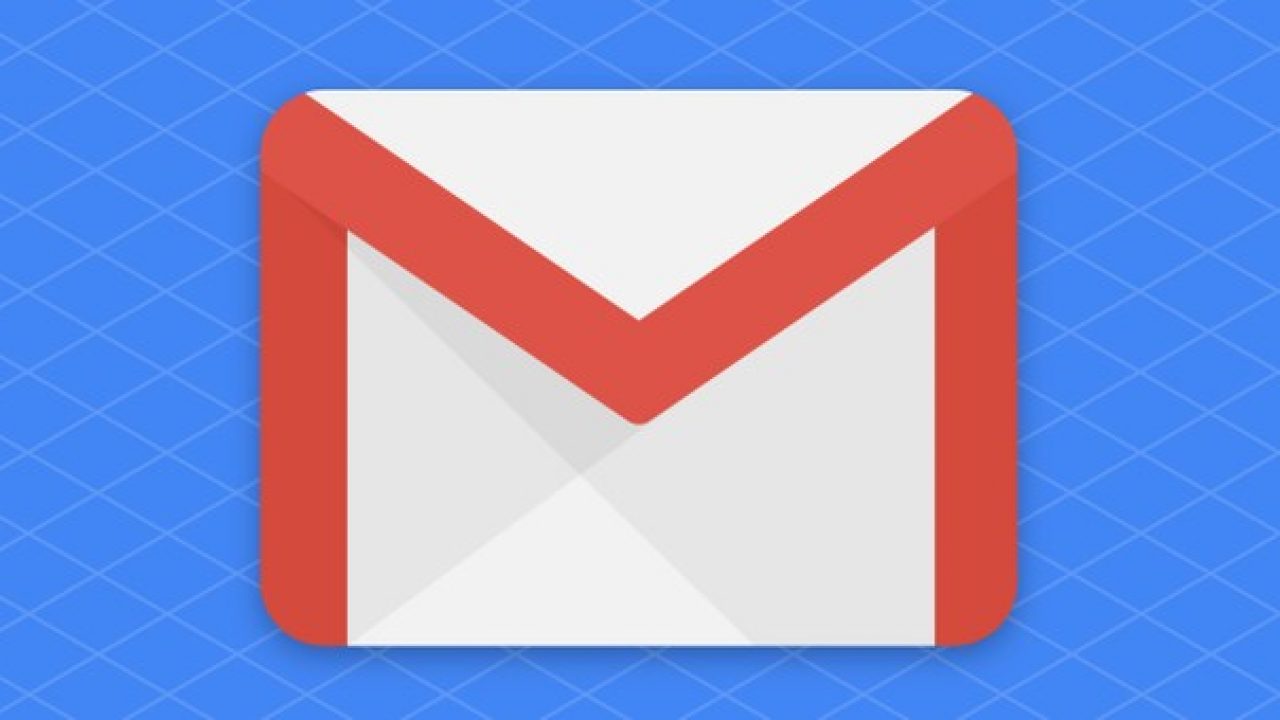If you’re like most people, you use labels in Gmail to organize your messages by topic or type. In this article, we’ll show you how to create and use labels in Gmail step-by-step.
Create a label
Label is a handy tool in Gmail that you can use to group emails together. To create a label, open your inbox and click on the gear icon in the top right corner of the screen. From the drop-down menu that appears, select Labels.
Click on the New Label button at the top of the Labels screen. Enter a name for your label and select where you want to store it. (You can also create labels in the Inbox or Sent Items folders.)
Now, every email that matches the name of your label will be grouped together in your inbox. To access a specific label, just click on it in your inbox and all the emails associated with that label will be displayed.
How to turn on family mode in Google Duo (newsd.in)
Change the label’s color
If you want to change the color of a label in Gmail, follow these steps:
1. In the main Gmail window, open the labels list.
2. Select the label you want to change.
3. Click the gear icon in the upper-right corner of the label list, and select “Labels Settings.”
4. Under “Label Color,” select a new color from the dropdown menu.
Add a text box to the label
Adding labels to Gmail is easy, and it’s a great way to keep your email organized. In this tutorial, we’ll show you how to add a text box to the label area of your Gmail account, and then use that box to create labels for your emails.
First, open Gmail. If you’re not already signed in, sign in and click on the gear icon in the top right corner of the screen. Then, click on the Labels tab.
If you don’t already have any labels, you’ll first need to create some. To do this, click on the + button at the bottom of the Labels tab, and then enter a name for your new label. (You can also use the search bar at the top of the screen to find a specific label.)
Now, we’re going to add a text box to our label. To do this, click on the gear icon again, and then click on Add Label.
In the Add Label window that appears, enter a name for your new text box (we called ours “Subject”), and then click on OK.
Now, when you send an email with a subject that matches
Change the label’s font
In Gmail, you can change the font of a label by selecting it and clicking the “LabelFont” drop-down menu. You can also use the keyboard shortcut CMD+L.
Create a shortcut to the label
1. In the Gmail app, go to labels.
2. Click the plus sign in the top right corner of the label list.
3. Type a name for the shortcut in the Name text field and click Add.
4. In the Shortcut field, type a memorable shortcut for this label (e.g., “Weekly Review”).
5. Click Create shortcut.
6. To use this shortcut, tap or click on Weekly Review in your Inbox and it will open the Weekly Review label in Gmail.