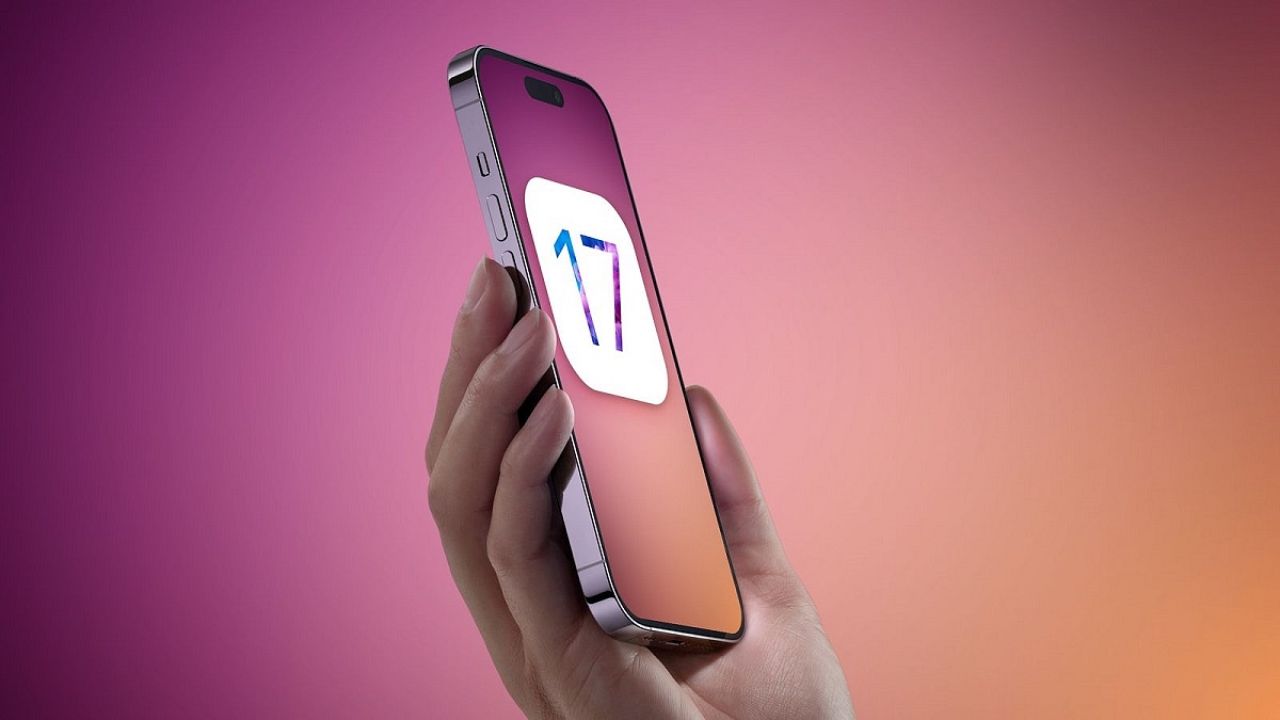Personal Voice Not Showing Up in iOS 17: Personal Voice has been a game-changer for innumerable iOS 17 users since its introduction. This nifty feature allows you to construct your own voice on your iPhone, which can be used in conjunction with other accessibility apps and features to read the words you input. It is especially beneficial for those with degenerative disabilities that may eventually impair their ability to communicate. Personal Voice not only assists you in preserving your voice, but also ensures that it is always accessible via accessibility applications.
However, we get it. Occasionally, Personal Voice can be obstinate and refuse to appear on your iPhone. If you have been experiencing this aggravation, have no fear! We have the ideal solution for you. Here’s how to restore Personal Voice on your iPhone so you can continue using it without difficulty.
How to repair the absence of Personal Voice on an iPhone
Here is how to repair iPhone’s Personal Voice. Restarting your iPhone or disabling Live Speech when creating a Personal Voice is the easiest method to resolve Personal Voice issues. In the majority of cases, this will repair Personal Voice on your iPhone. If these two solutions do not work, you can then attempt the following solutions one by one to see if they resolve the issue. Let’s get going.
Method 1: Restart (or force restart) your iPhone.
If Personal Voice has been generated on your iPhone, but does not appear in compatible apps or Live Speech, we recommend restarting your iPhone. Restarting your iPhone is known to resolve the majority of Personal Voice issues, including when it becomes stalled at 100% completion. Let’s begin with a standard restart. Navigate to Settings > General > Shut Down > Slide to turn off the device. Wait a minute or two, then press and hold the iPhone’s Sleep/Wake button for a few seconds to switch it back on. Then, you can check Live Speech or Settings to determine if Personal Voice is displayed if it is not already on your iPhone.
Attempt a Force Restart if a regular restart does not work!
If a restart does not cause Personal Voice to appear on your iPhone, we now recommend performing a hard restart. A force restart is a more robust procedure that empties the cache and restarts all background services. Personal Voice will be repaired on your iPhone. To force resume your iPhone, hold and release the Volume Up and Volume Down buttons simultaneously. Press and hold the Sleep/Wake button on your iPhone until the Apple logo appears on the screen. Upon seeing the Apple logo, release the Sleep/Wake button. Now, reset your iPhone ordinarily. Once resumed, Personal Voice should be visible on your iPhone if you were encountering issues with cache, leftover files, or background services.
Method 2: Deactivate Live Speech
If you disabled Live Speech prior to creating your Personal Voice, your Personal Voice will be deleted from your iPhone due to known flaws. This is a known issue that has plagued many iOS 17 beta users since its inception. The only way to resolve this issue is to disable Live Speech, delete your Personal Voice if it is visible, and then generate a new voice from zero. To do so, navigate to Settings > Accessibility > Live Speech > disable the Live Speech toggle.
Once Live Speech has been turned off, proceed to Settings > Accessibility > Personal Voice > Utilize your Individual Voice > Face ID or a passcode must be entered > Delete > Delete Recordings and Voice.
Your iPhone’s Personal Voice will now be deleted. We now advise you to reset your device prior to generating a new voice. Create a new Personal Voice from inception without enabling Live Speech after restarting your iPhone. After doing so and generating your Personal Voice, you can enable Live Speech. Personal Voice will then become accessible and functional on your iPhone.
Method 3: Ensure you have an iPhone that is compatible.
On the surface, it may appear that all iPhones operating iOS 17 should support Personal Voice, but that is not the case. Personal Voice is a sophisticated feature that utilizes local processing to ensure that all of your voice recordings and voice data remain secure on your iPhone. Unfortunately, this necessitates that your iPhone has a considerable amount of processing capacity. Consequently, not every iPhone supports Personal Voice. Only iPhones with A14 Bionic or higher will be able to use Personal Voice, which implies that only the following iPhone series support Personal Voice as a feature: iPhone 5, iPhone 6s, iPhone 6s Plus, iPhone 7 and iPhone 7 Plus. Therefore, the only method to acquire Personal Voice if you own an older device is to upgrade to a supported iPhone.
Personal Voice is simple to create, but it requires space on your iPhone. If you have limited storage capacity on your iPhone, the procedure will pause, preventing the Personal Voice from being created on your iPhone. Verify this by navigating to Settings > General > iPhone Storage.
If you only have a few gigabytes of free capacity, you should empty some space on your iPhone. If more than 5-10GB is available, attempt to generate your personal voice again.
Method 5: Delete your original voice and attempt again
Restarting the process also appears to resolve Personal Voice issues for many users. To do so, you must delete your existing Personal Voice, restore your device, and then create a new Personal Voice. To erase your Personal Voice, navigate to Settings > Accessibility > Personal Voice > Select your Personal Voice > erase… > Delete Voice And Recordings.
Your prior Personal Voice has been removed. After deletion, reset the iPhone. Depending on your preferences, you can perform either a normal or a forced restart. After restarting your iPhone, you can create your personal voice again by navigating to Settings > Accessibility > Personal Voice > Create a Personal Voice.
If you were experiencing temporary Personal Voice errors or issues, this should restore functionality on your iPhone.
Method 6: Rename your Personal Voice original and attempt again
If deleting and recreating your Personal Voice did not resolve the issue, you must rename your previously created Personal Voice and recreate it. This appears to be the result of a flaw where the new Personal Voice is regarded identically to the previous Personal Voice if they share the same name. In such cases, many users report that renaming their previous personal voice and establishing a new one resolves the issue. To rename your Personal Voice, navigate to Settings > Accessibility > Personal Voice > Select your Personal Voice > Name > Rename Personal Voice > Done.
Once you’ve renamed your Personal Voice, return to the Personal Voice page and select Create ambaOricum. Then, you can follow the instructions on-screen to construct your new personal accent. You should be able to use it with Live Speech and other accessibility programs and services once it has been created.
How to Fix the iOS 17 Vibration Change Error
Method 7: Prepare it with these considerations in mind!
If your voice is trapped generating, there are a few things you should be aware of. First, keep in mind that as soon as your screen powers on, Personal Voice will cease to generate in the background. This includes all instances in which your screen turns on in response to a notification, Raise to Wake, or other similar gestures. In addition, your Personal Voice is processed and generated when your phone is dormant, the screen is off, it is connected into an electrical outlet, and it is charging.
It is possible, but not guaranteed, that your phone must be charging for the Personal Voice feature to function in the background. Your Personal Voice will likely not be processed in the background if your phone is entirely charged, as it is no longer in a charging state.
Consequently, if your Personal Voice is stalled during processing, ensure that all of these conditions are met. The quickest method to complete this task would be to use your phone throughout the day, ensure it has less than 20 percent charge, and then charge it overnight while in airplane mode. This will ensure that no activity or notification will activate the screen and that your Personal Voice will continue to be processed in the background.
iOS 17 release in India: When to expect it and on which devices, new features and more
Method 8: Alter your region
If Personal Voice is still absent, unavailable, or not visible on your iPhone, a region restriction is likely to blame. You can readily circumvent this by changing your region to either the US or Canada. This will not affect your device, as you will be able to select your preferred date and time format, number format, and temperature unit.
To modify your region, navigate to Settings > General > Language & Region > Region. Select the United States or Canada. After changing your region, you should restore your device for safety’s sake. After your device has restarted, navigate to Settings > Accessibility > Personal Voice. This should help you successfully configure and utilize Personal Voice on your iPhone.
Method 9: Utilize the false second-person pronoun
Here is yet another clever solution for those who find it difficult to establish their own Personal Voice. Occasionally, after processing, your Personal Voice will appear in the Settings app, but it will inexplicably disappear when you attempt to use it with Live Speech or other third-party accessibility apps. Create a second voice, terminate it halfway, restart your device, and delete the partially created personal voice if you encounter this issue. That should be sufficient!
After deleting the partially-created personal voice, you can access your initially processed voice in Live Speech and other Accessibility applications and services. To add a second personal voice, navigate to Settings > Accessibility > Personal Voice > Create Personal Voice. Follow the on-screen instructions to create a new personal voice, but stop short of completing the process. Simply record a few words, exit the Settings application, and restore your iPhone.
Upon restarting your iPhone, navigate to Settings > Accessibility > Personal Voice > Choose the partially-developed second distinctive voice > Remove > Delete Recordings and Voice.
After the second voice has been removed, you may attempt to use Live Speech or other third-party accessibility services. Then, you should be able to select the initial Personal Voice created on your iPhone.
Attempt 10: Restart your device multiple times.
This is the final solution that appears to work for the majority of users. It seems an inherent bug in the current release of iOS 17 can prevent your Personal Voice from being shown in pertinent applications even if it has been processed and everything has been completed on your iPhone. In such instances, you may only need to restart your device multiple times — and beseech to deity! — until your Personal Voice is accessible on your iPhone.
Restarts will assist in re-registering and restarting background services, which appear to be the primary cause of the absence of Personal Voice on your iPhones.
When you reset your iPhone multiple times, the relevant background services are also restarted, and after a few attempts, they appear to resolve themselves, restoring Personal Voice functionality. Therefore, as a last resort — or first? — we advise you to restart your iPhone multiple times until Personal Voice appears and is usable.