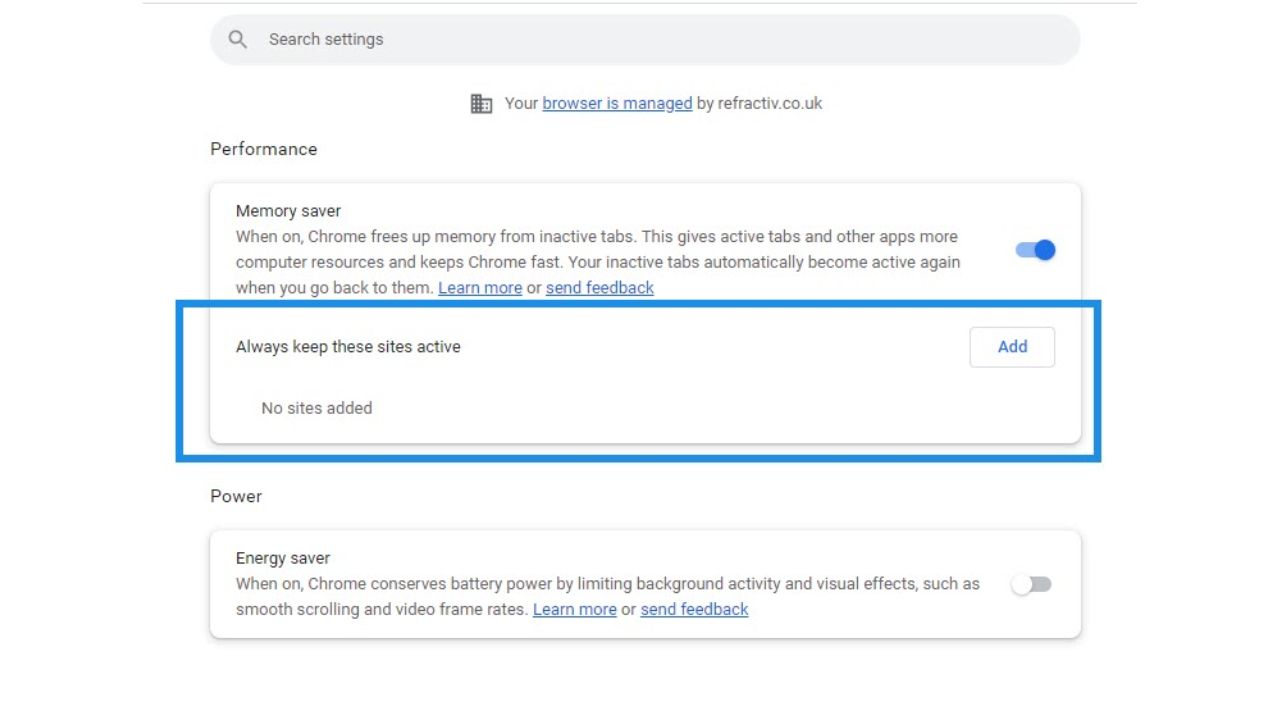Dealing with ‘Tab Active Again’ in Chrome: Sending a work-in-progress to Kindle and viewing it on the Kindle app or Kindle device is one of the easiest methods for novelists and creative writers to preview their work. If you wish to read a Word document on Kindle, please refer to the following guide for information on how to export or convert your MS Word document to Kindle.
Export your Microsoft Word file to Kindle
Depending on your device and preference, you can submit your Word document to Kindle using the methods listed below.
Method 1: From the PC’s MS Word Export function
This year, Microsoft Word acquired a native Send to Kindle feature, allowing you to send Word documents directly from the MS Word application. Here is how to proceed:
Click File in the upper-left corner of your Word document to open it.
Select Export.
Here, on the left, select Send documents to Kindle.
Then, on the right, select the Send to Kindle button.
Sign in with your Amazon/Kindle account before using this feature for the first time.
As soon as you log in, you’ll be asked, “How do you want to read your file?” If you have a manuscript that you want to read like a book, select Like a Kindle book.
This will make your Word document’s fonts and page layouts adjustable for perusing on a Kindle.
Select this alternative if you wish to preserve the formatting and structure of your document so that it appears as a printed document.
Ideal if your document has intricate formatting and additional elements, such as tables. Once chosen, click the Send button.
Your file will now be uploaded to your Kindle library. There may be a brief delay before it arrives.
After it has been added to your Kindle library, you can download it to any Kindle device or app and begin perusing it as you would any other book or Kindle document. Your Kindle library is accessible via the Kindle app or a Kindle device.
Ensure that your Kindle library is synchronised for it to reflect.
Unable to Locate Bluetooth on Your Kindle? Here’s the Solution
Method 2: Send your Word file to the Kindle app on your mobile device.
If you have the Kindle app installed on your mobile device, the Microsoft Word app can also submit your document to Kindle. Install the Kindle programme on your smartphone, if you haven’t already, and sign in to your Kindle account.
Open your Word document in the Microsoft Word application. Then, touch the Share button located at the document’s bottom.
Then, touch the icon with three dots.
Select the Kindle application.
Change the Title and Author to your liking.
Ensure that the “Add to your library” toggle is activated.
Then select Send.
After the file has been sent, you will receive a notification.
In a few minutes, check your Kindle library for the Word document.
How to Set a Kindle Book Cover as the Lock Screen Wallpaper
Using Amazon’s ‘Send to Kindle’ on a computer
Amazon’s Send to Kindle feature on PC functions similarly to its Kindle app in that the document is transferred to your Kindle library. Here are three methods to use it on your computer.
3.1 – Use the ‘Send to Kindle’ website to convert Word documents to Kindle format.
Follow the link below to access Amazon’s Send to Kindle website.
Send to Kindle | Web Address
Ensure that your Amazon account is signed in. Then select Select files from device to upload your Microsoft Word file.
Select your Word file, then click the Open button.
Select Send.
Once published, the status can be viewed at the bottom.
When its status changes to ‘In library,’ you can access it through your Kindle library.
3.2 – Transfer Word files to Kindle using the ‘Send to Kindle’ application
If you want the ‘Send to Kindle’ option to appear in the context menu, you must first acquire the app for Windows.
Link to the Kindle | Windows app
Start by clicking the aforementioned link. Then select the Send to Kindle for Windows option.
After downloading the setup file, execute it.
Select Install.
After installation, select Finish.
You will be required to login to your Amazon account for the first time.
Now, on your PC, navigate to your Word document, right-click it, and select Show more options.
Then, while hovering over Send to, select Kindle.
The Send to Kindle window will open. Select the registered device to which you wish to send the Word document.
Finally, select Send.
Wait until it uploads.
Once the Word document has been uploaded, click OK and wait a few minutes for it to appear on the Kindle device of your choice.
The uploaded Word file will be accessible through your Kindle library.
3.3 – Send the Word document to Kindle via email
Every enrolled Kindle device has a unique email address to which Word documents can be sent.
There are two ways to discover the email address associated with your Kindle: the Amazon website and your Kindle’s settings. For the former, please click the link below:
Amazon MYK | Connect
First, ensure that you are logged in. Then, select the Devices pane.
Choose Kindle.
Choose your Kindle.
On the following page, you will find details about your device, including its unique email address. Please note this.
To locate the email address on your Kindle, tap the handle at the top of the screen.
Choose All parameters.
Select Your Account.
You will see your Send-to-Kindle Email at the bottom.
Once you have your Kindle’s email address, open your browser’s email client and compose a message.Attach your file and submit it to the previously listed email address.
In a few minutes, your document will be added to the Kindle library.
Using a USB cable, send your Word document to your Kindle.
If you have a USB cable on hand and are not online, you can transfer Word documents to your Kindle even when you are not connected to the Internet. In order for the Kindle to recognise DOCX files, you will need to convert them to AZW3 using the Calibre tool. Click the link below to acquire the Calibre application.
Calibre app for PC | Link to download
Choose Download calibre 64-bit.
Execute the downloaded installation file.
Choose Install.
After clicking Finish, launch Calibre.
When Calibre appears, select Add books in the upper-left corner.
Then, locate your Word file, select it, and click the Open button.
The document should appear in Calibre’s library. Click on Convert books in the menu bar.
Now, click “Output format” in the upper right-hand corner.
Choose AZW3.
Next, select OK.
The conversion of your file will take a few seconds. Right-click the converted document in the list, hover over Save to disc, and select Save to disc a second time.
Choose a location to save the converted file.
Copy this folder then.
Connect your Kindle to your computer via USB. Then, copy and paste the folder into the ‘documents’ subdirectory on the Kindle’s hard drive.
Alternatively, if your Kindle is already connected, you can send the converted file directly to the Kindle. To do so, right-click on the file, hover over Send to device, and choose Send to primary memory.
Eject your Kindle from your computer. Your Word document will be added to your Kindle library.
REPAIR: ‘The Request is prohibited’ A Word document cannot be opened on Kindle.
On occasion, you may encounter the’request is blocked’ message when opening a Word document on Kindle.
This occurs when you attempt to share a Word document that is stored in OneDrive rather than on your device. To correct this, save the Word document to your device after downloading it. To accomplish this, open the document and touch the three-dot icon in the upper-right corner.
Choose Save.
Then, launch the File Manager app on your mobile device and locate the downloaded file. Tap the icon with three dots next to it.
Choose Share.
Then, choose the Kindle app.
Enter the title and author’s name as before, toggle ‘Add to library’, and tap Send.
Once it is uploaded to your Kindle library, you will no longer receive the’request is blocked’ message when attempting to access it.
FAQ
Let’s examine some frequently inquired questions about sending your Microsoft Word document to Kindle.
Can a Kindle read Word documents?
Yes, Kindle devices can read Word files if they are transmitted using Amazon’s ‘Send to Kindle’ feature.
Why can’t I locate the ‘Send documents to Kindle’ option in Microsoft Word?
Microsoft Word’s ‘Send documents to Kindle’ option is a relatively recent addition. If you cannot locate this option in your version of Microsoft Word, please update MS Word or Microsoft 365 and then navigate to File > Export.
The ability to preview or read Word files on a Kindle device or the Kindle app is a game-changer for anyone, not just writers and editors, who wish to preview or read Word files on a Kindle device. We trust that you found this guide helpful for the same purpose. until we meet again!