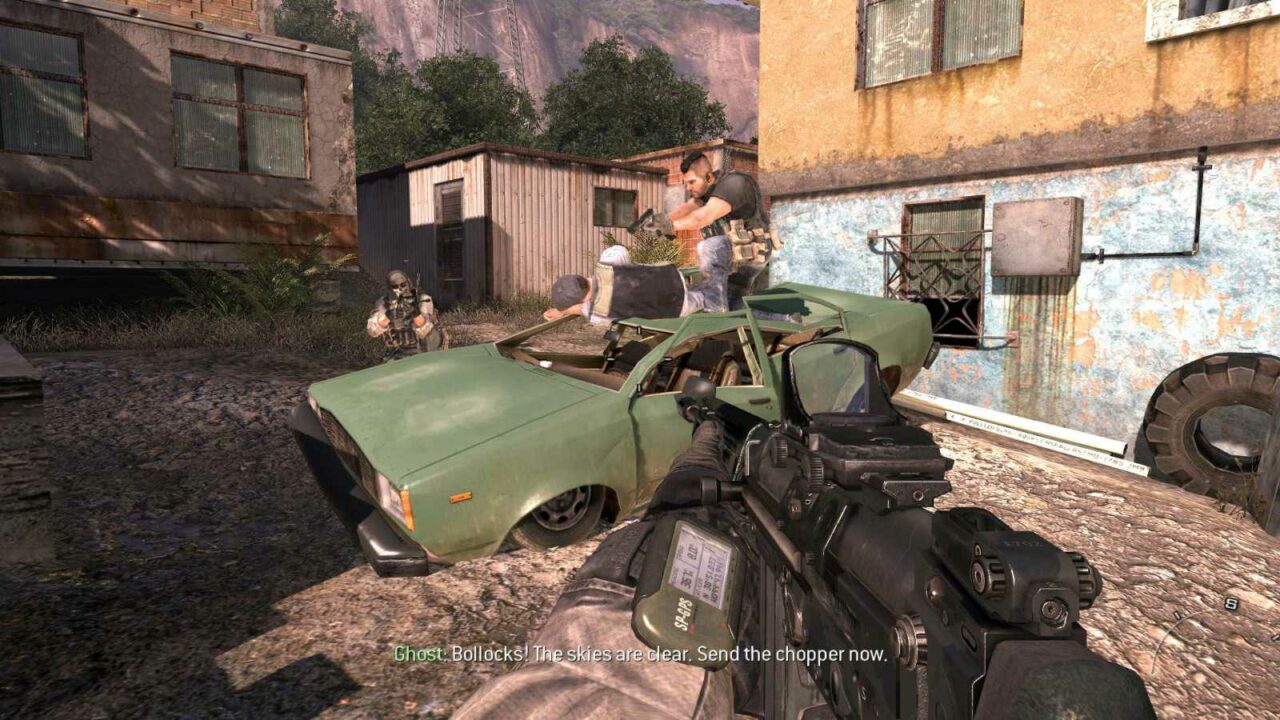Players were pleased with the overall performance of Call of Duty: Modern Warfare 2 across all platforms, which contributed to the game’s successful launch. The Season 3 and Season 3 Reloaded updates, on the other hand, started producing a significant number of problems for gamers. Despite the fact that Infinity Ward has released a few patches to fix the issues, there are still some players who are plagued by the performance issues on PC. The following is a summary of potential solutions to stuttering and performance difficulties that you may have when playing Call of Duty: Modern Warfare 2 on your personal computer.
Fixing stuttering in Call of Duty: Modern Warfare 2 and its multiplayer mode
First things first, double check that all of your settings are properly configured for the game. If you are interested in maximising your framerates, the following is a breakdown of the configurations that we recommend using.
Display Settings
- Display Mode: Fullscreen Exclusive
- Display Monitor: Your primary gaming monitor
- Display Adaptor: Your graphics card
- Screen Refresh Rate: Refresh rate of your monitor (e.g. 144)
- Display Resolution: Your monitor’s resolution (e.g 1920×1080)
- Dynamic Resolution: Off
- Aspect Ratio: Automatic
- V-Sync (Gameplay): Off
- V-Sync (Menus): Off
- Custom Framerate Limit: Custom
- Gameplay Custom Framerate Limit: Your monitor’s refresh rate (e.g 144)
- Menu Custom Framerate Limit: 60
- Minimized Game Custom Framerate Limit: 15
- Display Gamma: 2.2 (sRGB)
- Brightness: 55
- Focused Mode: Off
High Dynamic Range
- High Dynamic Range (HDR): Off
Global Quality
- Quality Presets: Custom
- Render Resolution: 100
- Upscaling / Sharpening: Fidelity CAS
- AMD Fideltity CAS Strength: 75
- Anti-Aliasing: Filmic SMAA T2X
- Anti-Aliasing Quality: Low
- Video Memory Scale: 90
Details & Textures
- Texture Resolution: Low
- Texture Filter Anisotropic: High
- Nearby Level of Detail: Low
- Distant Level of Detail: Low
- Particle Quality: High
- Bullet Impacts & Sprays: On
- Shader Quality: Medium
- Tessellation: Off
- On-Demand Texture Streaming: On – You can turn this off if you’re experiencing packet burst
- Streaming Quality: Normal
- Volumetric Quality: Low
- Deferred Physics Quality: Off
- Water Caustics: Off
Shadow & Lighting
- Shadow Map Resolution: Low
- Screen Space Shadows: Off
- Spot Shadow Quality: Medium
- Spot Cache: High
- Particle Lighting: Normal
- Ambient Occlusion: Off
Post Processing Effects
- NVIDIA Reflex Low Latency: On + Boost
- Depth of Field: Off
- World Motion Blur: Off
- Weapon Motion Blur: Off
- Film Grain: 0.00
View
- Field of View: 100
- ADS Field of View: Affected
- Weapon Field of View: Wide
- 3rd Person Field of View: 90
- Vehicle Field of View: Default
- 1st Person Camera Movement: 100
- 3rd Person Camera Movement: 100
- 3rd Person ADS Transition: 3rd Person ADS
- Default Spectator Camera: Game Perspective
If you are still facing issues, you can try out a fix that was discovered by the community:
- Go to Documents
- Navigate to Call of Duty > players
- Right-click on options.3.3cod22.cst
- Open the file with Notepad
- Locate the “RenderWorkerCount” setting
- You should change the value to half of your CPU threads (We will explain this in detail below)
- Save the file
When you’re modifying the file in Notepad, you should change the RenderWorkerCount setting so that it’s equal to half the amount of CPU cores your computer has. For instance, if you have a Ryzen 5600X central processing unit (CPU) with six cores and 12 threads, you should adjust the RenderWorkerCount to 6.
Simply open the Task Manager, navigate to the performance tab, and look at the CPU tab to determine the number of threads that are available on your computer’s central processing unit (CPU). It will reveal the name of your computer’s central processing unit, and you may look up the number of threads on your system using Google.
After making the necessary changes to the file, you should no longer experience any performance difficulties or micro stutters while playing Modern Warfare 2. If the problems continue even when your computer meets all of the game’s requirements, there is not much you can do about it. It will be necessary for you to wait for a repair as Infinity Ward is currently working on a solution to the performance difficulties that gamers have been encountering recently.