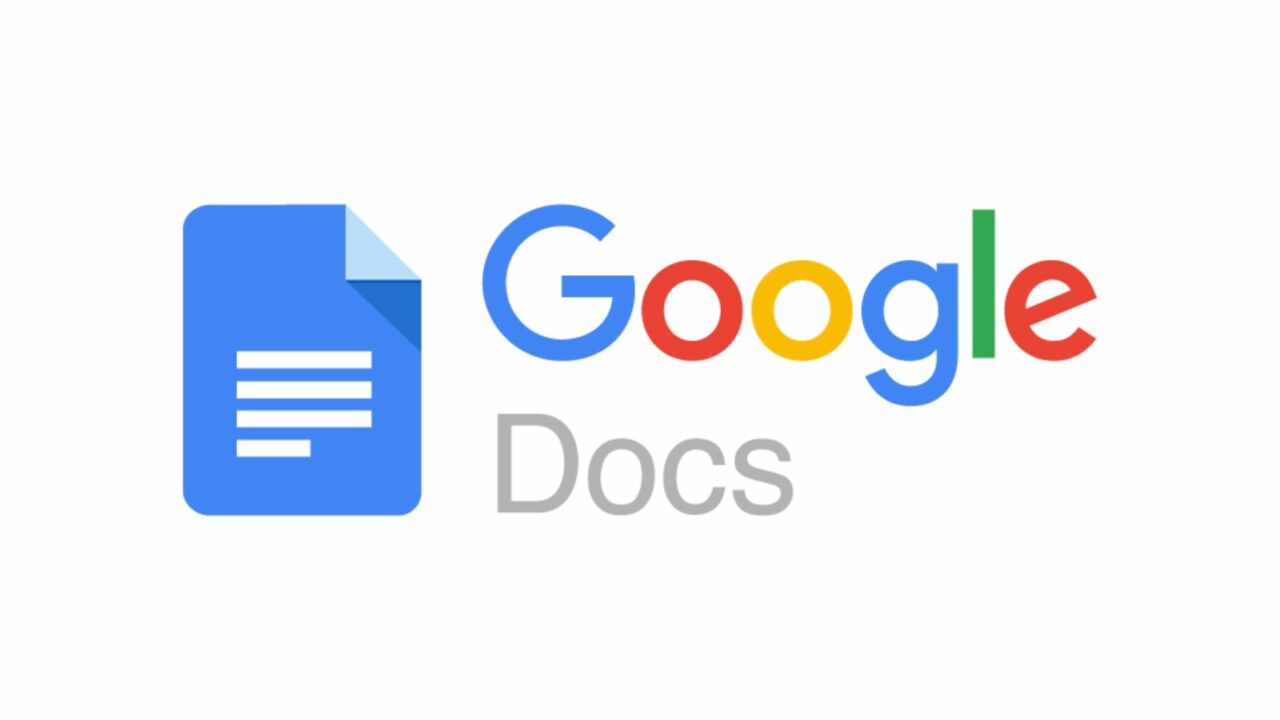Step-By-Step Guide to Achieving 1-Inch Margins in Google Docs: If you change the Page setup in a document, you won’t have to make any changes later. Setting up the page just the way you want it will help you write and style your content correctly, so you won’t have to make as many changes afterward. That’s why you might want to set borders in a Google Docs file, especially if you want to print it. Setting borders in Google Docs is pretty easy, and there are a few different ways to do it. Let’s look at how to make the margins on a Google Docs file 1 inch.
Please note that when you start a new project in Google Docs, the margins are already set to 1 inch. But this page is for you if you changed the size or are using a template that has a different size set.
How to make 1-inch borders on a PC to use Google Docs
On a PC, you can use either the scale or the Page setup part to set 1-inch margins. Choose which part below to follow based on your preferred method. Allow us to begin!
Step1: Setting up a page
This is how you can use your PC’s Page setup to give a paper 1-inch margins. Either of the steps below will help you get through the process.
- Go to Google Docs > Choose “Document,” “File,” “Page setup,” and “Type 1” for the borders that matter. OK GIF
- The steps below will make it easy for you to get to the Page setup part of a Google Docs page and set the margins to 1 inch. To help you through the process, read and follow the steps below.
- Go to docs.google.com in your browser and click on the file where you want to add 1-inch on all sides.
- Click on File in the upper left corner now.
- Click on Setup Page.
- By default, the space is measured in inches, so you need to enter the number you want. Put a 1 next to Top, Bottom, Left, and Right in this case.
- Click OK when you’re done.
From the Page setup area on your PC, that’s how you can set 1-inch margins in a Google Docs file.
Step 2: Use a ruler
You can also use the ruler to change the edges of a Google Docs document while you are changing or making it. You can also change the margins for a certain part of your paper with the ruler to make it easier to read and style it the way you want. Use the ruler to set 1-inch margins in Google Docs. Follow either of the steps below. Allow us to begin!
Go to Google Docs > Pick up the file > View > Display the line > Move the ruler’s left triangle to 1 > Move the right triangle on the scale to set the width of your page. -1 GIF DIRECTION
Here’s a step-by-step guide on how to use the ruler to quickly set 1-inch margins in a document. To help you through the process, read and follow the steps below.
- Go to docs.google.com in your browser and click on the file where you want to add 1-inch on all sides.
- At the top, click View.
- Make sure that Show ruler is chosen. If not, click on the same to see the measure in the page you are working on now.
- You can now set the margins for a certain part of the text by selecting it. If not, press Ctrl + A on your computer to pick the whole text.
- To change the left border, click and drag the triangle in the left measure once it is chosen. The left margin starts at -1, so to set a 1-inch margin, drag its number to 0.
- Click and drag the triangle on the right side of the measure when you’re done. The thickness of the paper will be used to measure this end in a negative way. You can move it all the way to the right to see how wide your paper is.
- Now, drag it to the left to make it smaller by one inch. This will leave an inch of space on the right.
So, that’s how you use the scale in Google Docs to make the borders 1 inch.
How to set margins to 1 inch in Google Docs on an iPhone
You can set 1-inch margins around a document on an iPhone as well by going to the Page setup area. Either of the steps below will help you get through the process.
Go to Google Docs > Choose the file, click Edit, then Ellipsis, Page setup, then Margins, and finally Apply GIF GUIDE.
The steps below will make it easy for you to add 1-inch margins to a Google Docs file on your iPhone. To help you through the process, read and follow the steps below.
- Start up the Google Docs app and tap on the file where you want to change the borders.
- Now, press the Edit button in the bottom right corner, and then press the Ellipsis button.
- After that, click on Page setting and then on Margins.
- From the menu at the top, tap and choose “Default.” The top, bottom, left, and right edges of your page are all set to 1 inch by default. When you’re done, tap “Apply.”
- It’s now possible to set 1-inch margins for a Google Docs file on your iPhone. You will only be able to see the changes you make in the Print layout view.
Can I set the margins to 1 inch in the Google Docs app for Android?
No, the Google Docs Android app does not have the choice to change the borders. If you’re on Android, you should go to docs.google.com on your PC and use either of the two tips we talked about above to change the margins to 1 inch. You could also borrow an iPhone from someone you know and trust. These steps can also be used on your Android phone by going to docs.google.com and following the steps given there for PC.