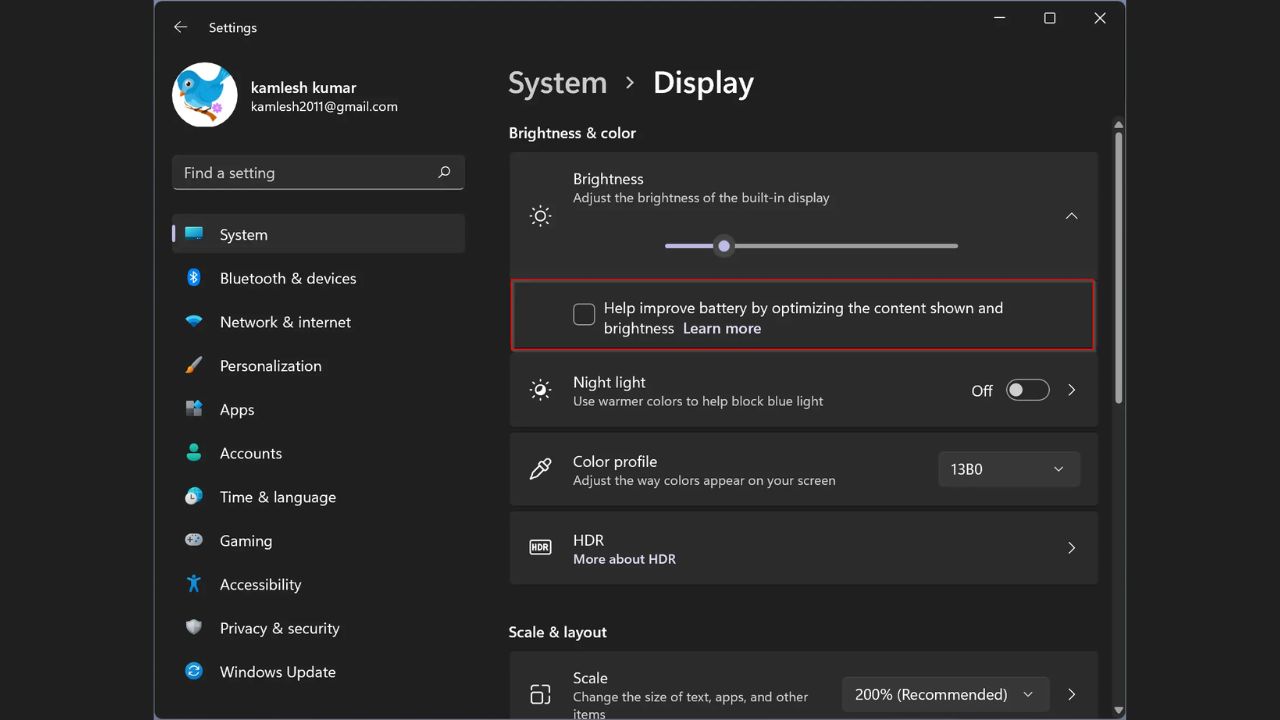How to Enable or Disable Content Adaptive Brightness Control in Windows 11: Knowledgeable Content Adaptive Brightness Control (CABC) is a novel Windows feature that automatically adjusts the screen’s brightness and contrast based on the screen’s contents. CABC reduces energy consumption, enhances battery performance, and alleviates eye strain.
It differs from Adaptive Brightness, which adjusts the screen’s brightness dependent on the surrounding lighting.
Settings > System > Display > Brightness > Change brightness dependent on content enables or disables CABC.
Content Adaptive Brightness Control is one of the many new features that were tested as part of Windows Insider builds and are now being rolled out globally. Despite its lack of popularity among Windows users, we still consider it one of the best power-saving features you should enable immediately.
Here is everything you need to know about Content Adaptive Brightness Control, including what it is, how to enable or deactivate it, and how it differs from conventional adaptive brightness.
Customise Windows 11 in 20 ways with this step-by-step guide
CABC stands for Content Adaptive Brightness Control.
CABC, or Content Adaptive Brightness Control, is a novel Windows feature that automatically adjusts the screen’s brightness and contrast based on the displayed content. The essential phrase in this phrase is “based on content.”
Thus, if you are working on Microsoft Word with a dark theme and then transition to reading a web page with a white background, similar to this one, CABC will reduce the brightness and contrast levels to prevent eye strain and conserve battery life. Adjusting the brightness and contrast levels will lessen the jarring transitions when watching videos with darker night sequences followed by brighter day scenes.
Similar: eight methods for repairing Windows 11 using Command Prompt (CMD).
What distinguishes CABC from Adaptive Brightness?
CABC differs from Adaptive Brightness in that its adjustments are dependent on the screen’s content. Adaptive Brightness, on the other hand, is dependent on the surrounding ambient illumination. Therefore, whether or not your monitor has a light sensor, content adaptive brightness control will continue to function.
In addition, CABC can function even if your laptop is connected to an external power source. Nevertheless, you will need to change it to that setting. This leads us to…
Windows 11 Start Menu Upgrade: Microsoft Tests Direct Improvement via Dedicated Updates
How to enable or disable Windows 11’s Content Adaptive Brightness Control
To enable Content Adaptive Brightness Control, launch the Settings application from the Start menu or select Win+I.
Select ‘System’ in the left pane, then pick Display on the right.
Then expand Brightness by clicking on it.
Here, you’ll find the option to Adjust the display’s brightness dependent on the content. Select the drop-down menu adjacent to it.
Choose whether you want CABC to be Off, Always On, or On Battery Only.
The majority of users won’t notice much of a difference, which is as it should be, and will still benefit from increased battery life and decreased energy consumption. However, if working with photo and video apps where colour accuracy is essential, you may want to disable it entirely.
FAQ
Let’s examine some frequently inquired questions regarding content adaptive brightness control.
How do I disable adaptive luminance for content in Windows 11?
To disable adaptive content brightness, launch the Settings app and navigate to System > Display > Brightness. Choose “Off” from the drop-down menu next to “Adjust brightness based on content.”
Why is Windows 11 automatically enhancing my display?
If your screen automatically brightens, it is most likely due to adaptive brightness in one form or another. Check whether adaptive brightness controls for content or adaptive brightness are enabled. The former will adjust the brightness based on the displayed content, whereas the latter will adjust the brightness based on the surrounding illumination.
Adaptive Content Brightness Control’s automatic luminance adjustment is a power-saving feature that also reduces eye strain, particularly when working for extended periods. If these adjustments are distracting or if you desire greater colour accuracy, you can always disable them. But if you want to maximise battery life, you should let Windows determine the optimal luminance and contrast levels based on what you see on the screen.