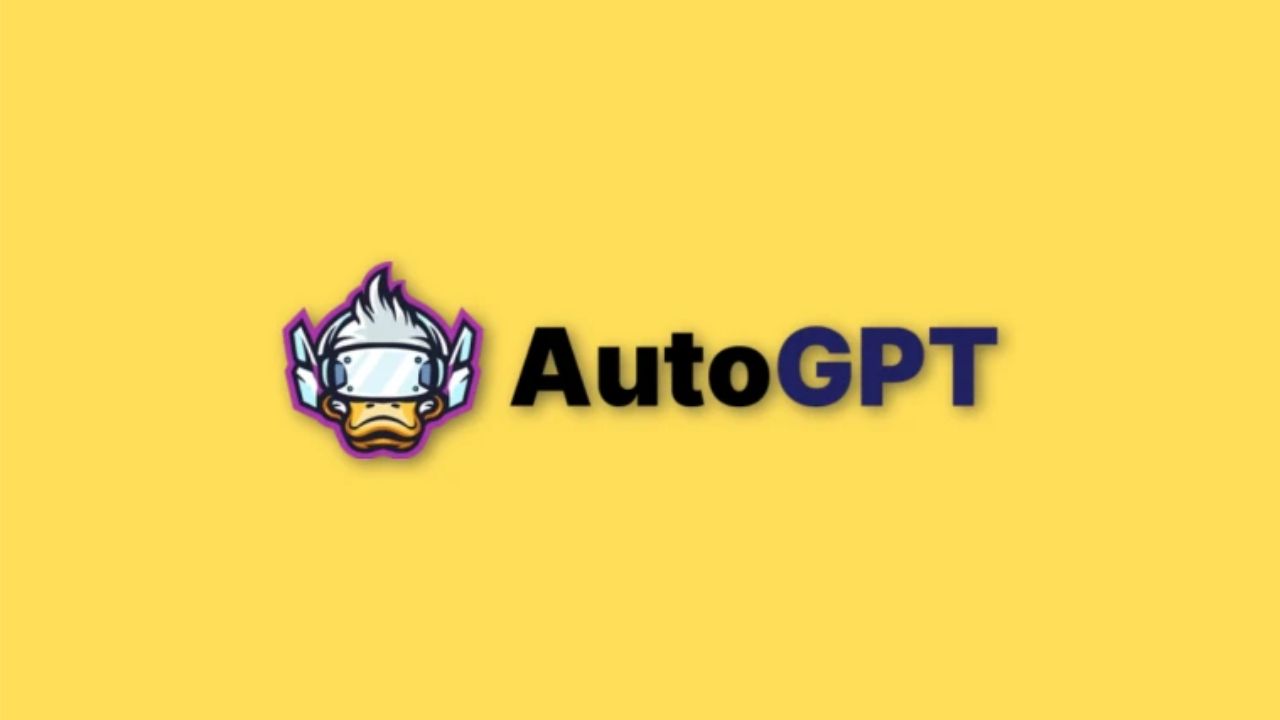How to Set Up and Use Auto GPT on Your PC: In the past couple of months, the field of artificial intelligence (AI) technology has experienced a meteoric rise, with numerous companies attempting to capitalise on this latest trend. We have an abundance of AI assistants, ranging from full-fledged language models to contextual assistants that can facilitate your workflow. Consequently, it was only a matter of time before an AI emerged that completed the process with a single click, and Auto GPT is precisely that.
Based on the well-known GPT LLM, Auto GPT is a GPT 4-based AI that combines various LLM concepts to accomplish any objective you specify. If you’re searching for an AI that can accomplish everything in one fell sweep, you may want to give Auto GPT a try. Here’s how to install and utilise it on your Windows computer.
How to configure and utilise Auto GPT
You can install Auto GPT on your computer by cloning its GitHub repository. To accomplish this, you must download and install Python and Git on your computer. Follow the methods below to configure and utilise Auto GPT on your computer.
Download and install Python as Step 1
Begin by downloading the most recent version of Python from the Download Python (version number) link.
Double-click the downloaded setup file to activate it on your computer. Check the Add python.exe to PATH box at the bottom of the window.
Click Install Now when you are finished.
Note: If you already have an older version of Python installed on your computer, you should uninstall it before installing the most recent version using this guide.
Now, Python will be installed on your computer. Let’s verify that it was installed successfully. Press Windows + R on your keyboard to launch Run.
Now enter the following text and select Ctrl + Alt + Enter.
cmd
When the Command Prompt opens on your computer, type the following and hit Enter.
–version of the programming language Python
You should now be able to view the version of Python that is presently installed.
This indicates that the installation was successful, and we can now download and install Git onto your computer.
Step 2: Install and download Git
How to download and install Git on your Windows computer.
Visit and select 64-bit Git for Windows Setup in your web browser.
A download will now begin for the installation file. Save the file in an accessible location on your computer. Double-click the file to open it after it has been downloaded.
After reviewing the licence agreement, select Next.
Click Browse… and select the location where you wish to install Git.
After finishing, select Next again.
Leave the selection of components at the default values and click Next.
Click Next again.
Click Next on the following procedure.
Ensure Allow Git to select the next option and click Next again.
Choose Git from the command line and third-party applications.
Click Next.
Click Next again.
Leave the default selection for the HTTPS transport backend and click Next.
Next again.
Click Next after leaving the terminal emulator selection at its default value.
Next once more.
Click and select Git Credential Manager, followed by Next.
Check the box next to Enable file system caching, and then select Next.
Install without selecting any experimental features.
Now, Git will be installed on your computer. After installation, select Finish.
Git is now installed on your computer. We can now clone the Auto-GPT repository using this tool.
Clone the Auto-GPT repository in step 3.
Here is how to clone the Auto-GPT repository after installing it on your computer.
Open the boot drive using File Explorer by selecting Windows + E.
Now, create a new folder by pressing Ctrl + Shift + N on the keyboard. Enter Auto-GPT as the folder’s name and press Enter.
Press Windows + R to launch the Run window.
Enter the following, followed by Ctrl + Shift + Enter.
cmd
Use the command below to navigate to the root of your boot drive.
cd /
Next, navigate to the newly created Auto-GPT folder using this command.
cd Auto-GPT
Use the command below to clone the repository.
git clone
Use the following command to dismiss the Command Prompt after cloning a file.
exit
Now navigate to the specified directory on your boot drive.
C:\Auto-GPT\Auto-GPT
Right-click the file with the extension.env.template.
Choose Open with.
Click More Apps or Select a different app.
Click the Notepad icon.
Now, press OK.
Visit https://platform.openai.com/account/API-keys using your default web browser. If necessary, sign in to your OpenAI account and select + Create new secret key.
Name your API key to make it readily identifiable in the future. The moniker Auto-GPT will suffice for this guide.
Select Generate secret key.
Now press the transfer icon to transfer the key to the clipboard. If you desire to use this key in the future, you must generate a new one. Therefore, we advise you to temporarily store it in a secure location so that you can readily retrieve it when required in this guide.
Click Done.
Returning to the Notepad file, paste the copied API key next to OPENAI_API_KEY.
Replace your-openai-api-key with your-openai-api-key when pasting the key next to the value.
Use the keyboard shortcut Ctrl + S to save the file.
Close Notepad and double-click the.env.template file. Once you have made a selection, press F2 on your keyboard.
Rename the file.env and select Enter to save the modifications.
Installing the necessary requirements for operating Auto-GPT on your computer is the next step.
Installing the prerequisites
Here’s how to install the necessary Auto-GPT components on your PC.
Utilise the Windows + R keyboard shortcut to launch Run.
Enter Ctrl + Shift + Enter after entering the following text.
cmd
submit the command below and press submit.
cd /
Now execute the command below.
cd auto-gpt\auto-gpt
Use the command below to install the necessary components on your computer.
pip install -r requirements.txt
Now, the required components will be downloaded and installed on your computer.
Do not close the command prompt; we will use the same window in the next phase to launch Auto-GPT on your computer.
Step 5: Run Auto-GPT
Now that everything has been configured, here is how to run and utilise Auto-GPT. If you kept the command prompt window open in the previous phase, you can skip the first few stages in the following instructions. The procedures listed below will assist you with the process.
Utilise the Windows + R keyboard shortcut to launch Run. Then, input the command below and select Ctrl + Shift + Enter.
cmd
Use the command below to navigate to the root of your boot drive.
cd /
Next, use this command to navigate to the installation directory for Auto-GPT on your computer.
cd auto-gpt\auto-gpt
Use the following command to launch Auto-GPT.
python -m autogpt
You will be asked what actions you want your AI to take. Input the objective you have in mind. Once you have entered your target, press Enter.
And that concludes it! You should be able to monitor Auto GPT’s progress in real-time as it performs the allotted task.
How do I activate manual mode in Auto-GPT?
When prompted to define an objective for your AI, input –manual to enter manual mode, where you can name your AI and set your own goals. This will initiate the Manual mode, in which you will be able to give your AI a name and set objectives according to your preferences.
We trust this article helped you simply configure and utilise Auto GPT on your computer. If you have any additional inquiries or encounter any problems, feel free to contact us using the comments section below.