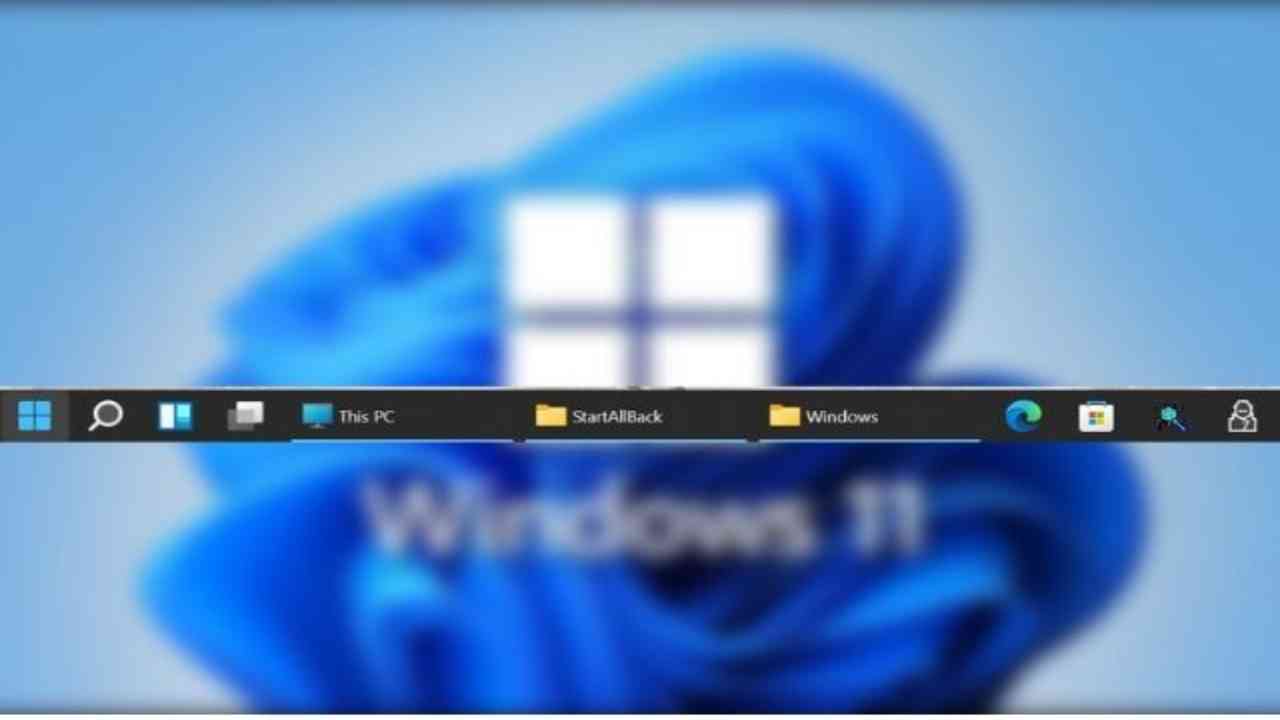How to ungroup icons on the taskbar in Windows 11: If you’re running the latest version of Windows, you might have noticed that your taskbar icons are now grouped by default. While this can be helpful in some cases, it can also be quite annoying if you prefer to keep your icons ungrouped. Fortunately, there’s a way to change this setting so that your icons remain ungrouped – and in this article, we’ll show you how!
How to ungroup icons on taskbar in Windows 11
1. Right-click on an empty spot on the taskbar.
2. Select “Taskbar settings” from the menu that appears.
3. Scroll down to the “Taskbar” section and toggle off the “Use small taskbar buttons” option.
4. Your icons will now be ungrouped!
How to group icons on taskbar in Windows 11
If you want to ungroup your icons on the taskbar in Windows 11, there are a few different ways that you can do it.
One way is to simply right-click on an icon and select “Ungroup.” This will ungroup all of the icons that are currently grouped together.
Another way is to click and drag an icon away from the group. This will break the icon out of the group and allow you to move it around independently.
You can also ungroup icons by selecting them and pressing the “Un Group” button in the “Taskbar” menu.
Once you have ungrouped your icons, you can move them around and rearrange them however you like. You can also group them back together if you want to.
How to change the icon size on the taskbar in Windows 11
If you want to change the size of the icons on your taskbar, there are a few ways you can do it.
One way is to use the slider that appears when you hover over the taskbar. You can move the slider to the left to make the icons smaller or to the right to make them larger.
Another way is to right-click on the taskbar and select “Properties.” In the “Taskbar” tab, there is an option to “Use small taskbar buttons.” This will make all of the icons on your taskbar smaller.
If you want even more control over the size of your icons, you can use a Registry Editor to change the size of specific icons. For example, you can make the Recycle Bin icon larger or make the Clock icon smaller.
To do this, open the Registry Editor and navigate to “HKEY_CURRENT_USER\Control Panel\Desktop\WindowMetrics.” From here, you can modify the values for “IconSpacing” and “IconVerticalSpacing.” The changes will take effect immediately, so you’ll need to log out and then log back in for them to take effect.
How to view hidden files in Windows 11
How to move the taskbar in Windows 11
1. Right-click an empty area on the taskbar.
2. Click Taskbar settings.
3. In the taskbar settings window, scroll down to the bottom and click the toggle under Use small taskbar buttons.
You can also move the taskbar to a different location on your screen. To do this:
1. Right-click an empty area on the taskbar.
2. Click Taskbar settings.
3. In the taskbar settings window, scroll down and click the drop-down menu under Taskbar position.
4. Select the new location for the taskbar (e.g., bottom, left, or right).
How to customize the taskbar in Windows 11
To ungroup icons on the taskbar in Windows 11, right-click on an empty area of the taskbar and select “Taskbar Settings.”
In the Taskbar Settings window, scroll down to the “Notification Area” section and click on the “Select which icons appear on the taskbar” link.
In the next window, you’ll see a list of all the icons that can appear in the notification area. To ungroup an icon, simply click on the icon and then click on the “Ungroup” button.
You can also change the order of the icons by clicking and dragging them up or down in the list. Once you’re finished, click on the “Apply” button to save your changes.