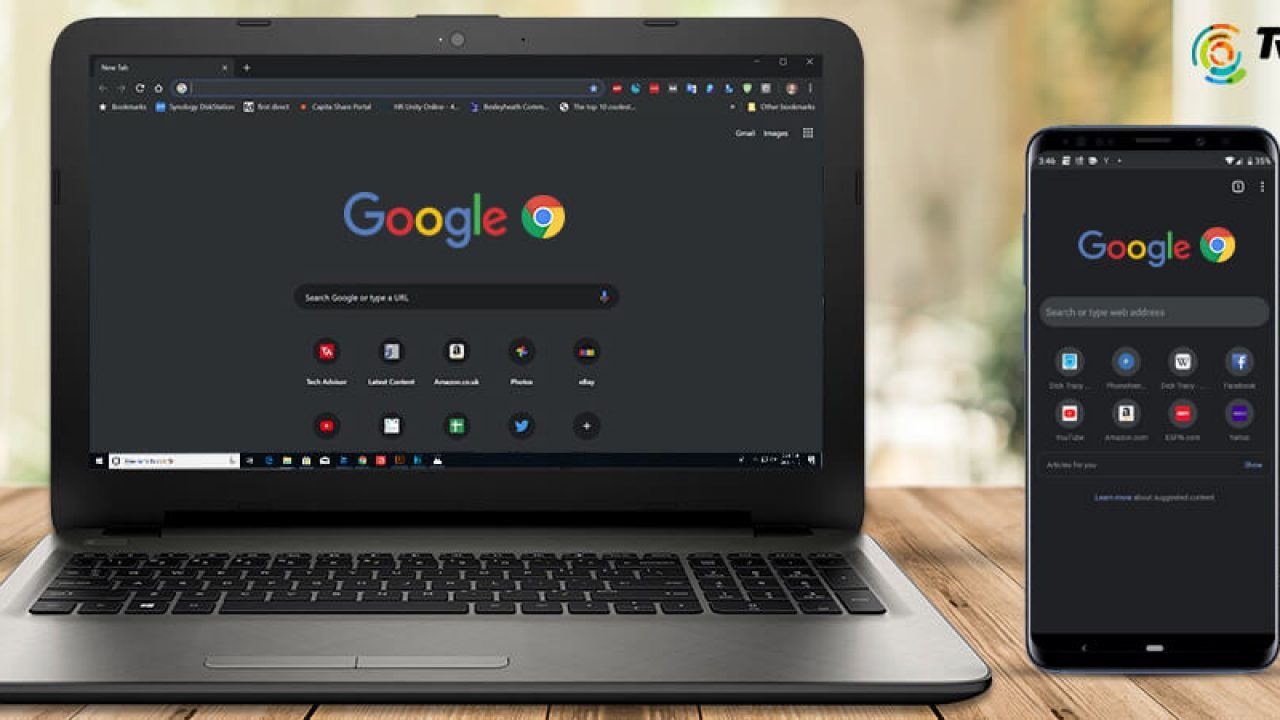How to delete saved passwords and addresses in Google Chrome: If you’re like most people, you’ve probably saved passwords and other important information on your computer in a variety of ways – some organized, some not so much. If you ever need to completely remove this information from your computer, there are a few simple steps you can take.
How to delete saved passwords and addresses in Google Chrome
If you’re ever in a bind and need to delete passwords and addresses from your Google Chrome browser, don’t worry – it’s easy.
1. Open Google Chrome and click the three lines in the top left corner of the window.
2. Click “Settings.”
3. Under “Passwords,” click “Manage saved passwords.”
4. To the right of each saved password or address, click “Delete.”
That’s it! You’ll be cleared out of all your saved data and will have to re-enter all your login information the next time you open Google Chrome.
How to charge your Android phone faster? Follow these tips
What are the different types of passwords stored in Google Chrome?
If you’re looking to delete saved passwords and addresses from your Google Chrome browser, there are a few different ways to go about it. In this article, we’ll outline the different methods and explain why you might want to use them.
First, if you just want to remove the current set of passwords from your browser, you can click on the three lines in the top-right corner of the password input field (next to the “Save” button), and select “Clear passwords.” This will remove all of your stored passwords from the browser for both current and future sessions.
If you have a lot of passwords saved, but only want to delete some of them, you can use the “Delete saved passwords” feature in Google Chrome’s Settings menu. This will allow you to select which passwords you want to delete, and it will also give you the option to reset any of those passwords that were deleted.
If you want to completely delete all of your stored passwords from Google Chrome, you’ll need to use a different tool. For example, Firefox has a “Clear History” feature that can be used to completely erase all of your stored history (including saved passwords and preferences) for the web browser
How to erase saved passwords and addresses in Google Chrome
If you’ve ever accidentally saved your password or address in Google Chrome, you can easily erase them.
How to check confirmation probability for waiting train tickets
How to delete saved passwords and addresses in Google Chrome for specific websites?
Chrome has a convenient feature that allows you to delete saved passwords and addresses for specific websites. To do this, follow these steps:
1. Open Chrome and click the three lines in the top right corner of the browser window.
2. Select “Settings.”
3. Under “History” on the left, click “Saved Passwords and Website Data.”
4. On the right, under “Website Data,” click the name of the website whose data you want to delete.
5. In the “Delete Saved Data?” dialog box, select “Yes” to delete all saved data for this website. Or select “No” to keep any data that is currently saved for this website.
How to turn off YouTube auto-playing thumbnail preview on Android
How to delete saved passwords and addresses in Google Chrome for all websites?
If you want to remove saved passwords and addresses from all websites, follow these simple steps:
1. Open Google Chrome.
2. On the main toolbar, click the three lines in the top left corner of the browser window.
3. Select Tools > Options.
4. Under “Privacy,” click “History.”
5. In the History section, under “Saved passwords and forms data,” click the “X” next to each entry to delete it.
6. Click OK to close the Options window.